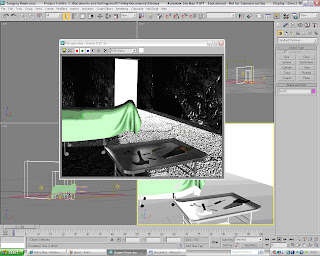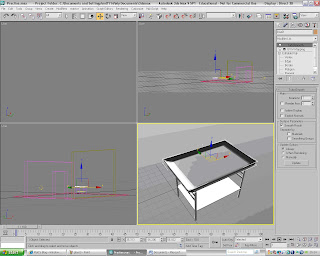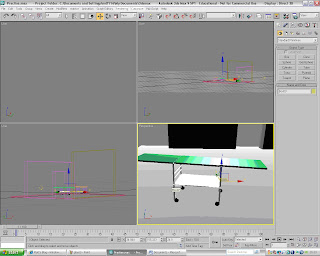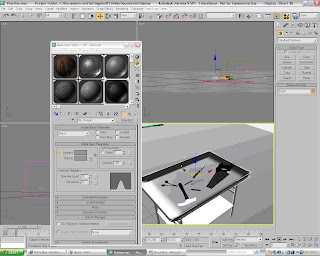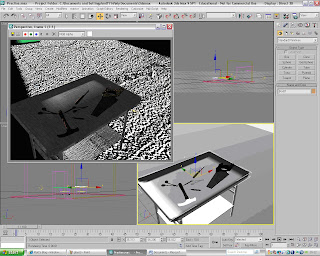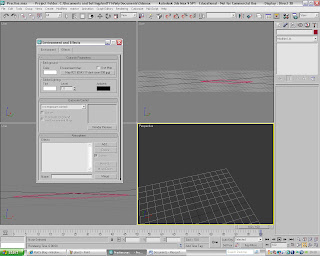This is the third part of the Creation of the October Image. To create the body shape that will go under the Cloth I used Cylinders and Boxes that I then modified and placed them into the correct position. I had to create a rough look of a body to make the scene look more realistic and for the sheet to be placed over it. I then placed the body onto the operating table ready for the sheet to placed over it. I didn't need any textures on the body because it wont be seen.

This is what the cloth looked like when the animation was complete. The addition of the body under a cloth really adds to the mood of the image and creates a focal point for the audience observing it.
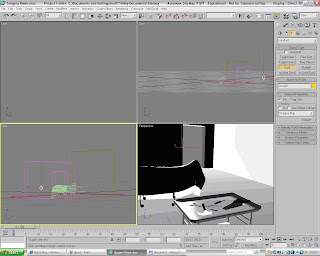
I then added some lighting to the scene to give the scene more atmosphere. I used a 'Target spot' for the light coming through the door way and I have also used some Omni lights to the scene. The picture below is the final rendered image of the October Image. All that is needed now is to transfer it into to photoshop and then add the finishing touches.