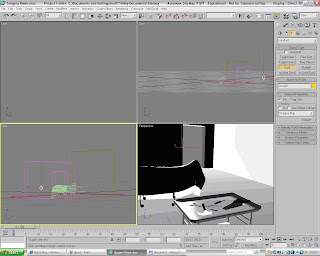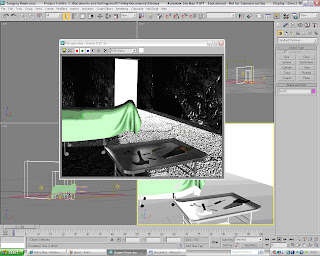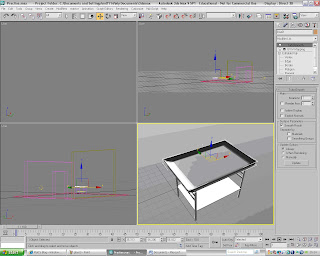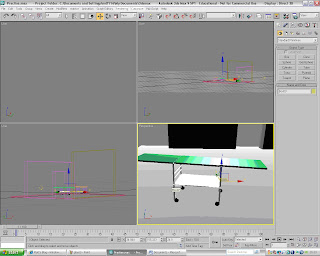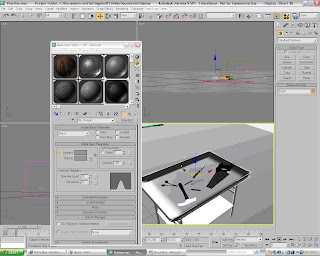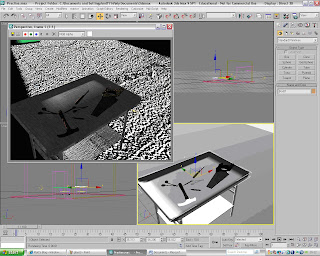Tutorial 1- The BasicsThe main aim for this semester is to create three Idents for my chosen channel. An Ident is used by a television channel to allow the viewer to know what channel they are watching. They are usually a short animation or film that incorporates the channel logo or branding. The Ident will need to be innovative and interesting and all three of the Idents will need to be linked.
The animation is going to be created in Autodesk 3Ds Max. The first tutorial was used to give us an insight into how to animate using the program Autodesk 3Ds Max. I have used this program before to create non-animated images so I am already used to creating the images. I have never used this program to create animations so this will be all new to me.
The first aspect of animation that I learn was the pure basics such as the timeline, and the keys that will be used to animate the image. The Timeline is located at the bottom of the screen and it represents the length of the animation. Keys can then be placed onto this timeline to build up the animation. There are two different keys that can be used to animate the 3D model and they are called ‘Set Keys’ and ‘Auto Keys’. The ‘Auto keys’ are automatically placed onto the timeline when the button is clicked and the ‘Set Keys’ can be placed and duplicated as many times that is needed. To create an animation you have to first have to create the 3D object that you want to animate. You then place a ‘Set Key’ on this point on the Timeline where you want the animation to start. You then have to place another ‘Set Key’ further along the timeline where the next stage of the animation will be take place. The next stage is to move the 3D object to a different part of the stage. When the play button is clicked then timeline will play and this will show you the animation that you have just created. ‘Set Keys’ are more reliable than ‘Auto Keys’ so I will be using these to create my Ident.
In this tutorial I have learnt how to use a number of tools that will useful when completing this assignment. One of these tools is called the ‘Time Configuration Menu’. This menu allows me to change the animation length and FPS or Frames per Second. This Menu is located at the bottom right of the screen and the button image is a window with a plus sign at the bottom right hand corner.
Another useful tool that I was taught how to use is the ‘Curve Editor’. This can be used to change many different aspects of how the animation performs and looks. The different curves represents different parts of the how the object reacts and changing these curves changes the animation. The ‘Curve Editor’ can be used to create the whole animation but I will use this tool to edit the final animation.
The ‘Dope Sheet’ is tool that can be used to edit the animation and it can be used in conjunction with the ‘Curve Editor’. The ‘Dope Sheet’ is useful for adding sound and making sure that all of the different elements to the animation align with one another.
Another useful aspect of 3Ds Max that I could use is the ‘Motion Panel’. This is similar to the ‘Curve Editor’ and ‘Dope Sheet’ and can be used to affect the way the animation behaves and plays. This panel is located at the menu at the right hand of the screen and is represented by a picture of a moving wheel.
Schematic view is a tool that can be used to see the hierarchical view of all of the elements that make up the animation. This can be used to select specific parts of the 3D object that might be obscured by something else.