In this weeks tutorials we have learnt a few more commands and functions that can be used in the program 3Ds Max.
I have learnt how to use shapes that are called splines to create objects. Splines are 2D shapes such as lines and other 2D shapes that can then be made into 3D. To make these shapes into 3D I had to first convert the spline shape to an 'editable poly' by right clicking, then scrolling down to 'convert' and finally 'convert to editable poly'. This will allow me to modify the shape. I then had to choose the 'poly' tab on the right hand menu bar named 'Modify' and then click on the extrude tool. This will allow me to extrude the flat object out so that it looks 3D. The problem with this method is that one end of the object open so we have to cap off the end. To do this I had to first select the end of the shape that I wanted to cap. Then I had to go to the 'Modify' tab, select 'Border' in the selection menu and then scroll down to the Cap option in the Edit Borders menu.
I have also learnt how to use the commands Boolean and Pro Boolean. These commands can be used to merge objects together and to also to cut away parts of objects. These commands can be found in the 'Compound Objects' menu in the 'Create' tab. These are very useful functions to use but they can be very memory intensive when not used sparingly. I will have to think carefully before using this tool to create my final project.
I finally learnt how to use the lathe tool. This is a very useful function that allows me to create objects such as pottery or trees. It takes spline or any other 2D shape and then spirals it from the pivot point to create a final image. To use the lathe tool I have to first create the first shape that I want to create my lathe object from. I will then have to adjust the pivot point so that it spirals from the correct position and give the look im after. To do this I had to go to the 'Hierachal' tab in the menu at the right hand of the screen and then click on 'Affect Pivot Only'. I can then click on the pivot shown on the main part of the screen and then move it to the position that I want it to be. I then click on the modifyer tab and select the modifyer 'lathe'.
Tuesday, 30 September 2008
Tuesday, 23 September 2008
This is a link to a really good website for tutorials on 3Ds Max that was recomended to me by Alex:
http://www.tutorialized.com/tutorials/3DS-MAX/1
http://www.tutorialized.com/tutorials/3DS-MAX/1
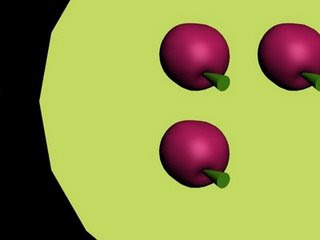
I created this picture using the program 3Ds Max 9. It is a picture of two cherries sitting on a plate. This was my very first attempt at using this program and I found it quite difficult.
There are a lot things that you need to take into account when creating an object. When working in 3D, you have to remember that what your creation looks from one angle may look different from another angle. Another thing that I found difficult was manipulating the object the way I wanted. 3Ds Max offers many tools to allow the user to create the object that they desire and I think that it is going to take a long time to learn all of the different tools uses.
In my first lesson using this program I have learnt how to use some of these tools. I have learnt how to create objects such as cones, cubes and other 3D objects by clicking on the create tab located in the top left hand corner of the screen. I had to click on the object that I required and then draw the object onto the main screen. I choose to first create an apple that in the end turned into a cherry. So I choose to create a sphere to give the main body of the apple/pear. To modify this sphere I had to first give some segments. This allowed me to manipulate the object because without segments I would not be able to create anything but a sphere.
I then had to convert the object so I could edit the polygons that made up the object. To do this I right clicked on the object, scroll down to "Convert to" and then click on "Convert to editable Poly". I was now able to modify my object. In the toolbar along the right-hand of the screen there is a panel called the modify panel. Their is a list of different options in a drop-down menu that allows the user to modify their object in different ways. The options that I used the most were the "Edit poly"and the "Bend modifyer" tools.
The "Edit poly" tool allowed me to manipulate the object in different ways using the different options that appeared in the menu bar. I used this tool to make my apple/cherry look more organic and give the object the shape of a real apple/cherry. I used the "Bend modifyer" tool to create the stem. I first created a cone from the create panel and then I used the bend tool to give the shape that I wanted. I then attached the stem using the "Move and Select" tool to the apple/cherry to create the final object.
To duplicate the friut I had to clone the apple/cherry by right-clicking on the it and then scroll down to "Clone". I then used the "Move and select tool to move the duplictaed friut to the side. I then used the rotate tool to give it a different angle and to make it look different. To finish the picture I placed a flat cylinder positioned under the fruit to create the plate. I then had to render the image and save it as a bitmap by clicking on the teapot button located at the top right hand corner of the screen.
There are a lot things that you need to take into account when creating an object. When working in 3D, you have to remember that what your creation looks from one angle may look different from another angle. Another thing that I found difficult was manipulating the object the way I wanted. 3Ds Max offers many tools to allow the user to create the object that they desire and I think that it is going to take a long time to learn all of the different tools uses.
In my first lesson using this program I have learnt how to use some of these tools. I have learnt how to create objects such as cones, cubes and other 3D objects by clicking on the create tab located in the top left hand corner of the screen. I had to click on the object that I required and then draw the object onto the main screen. I choose to first create an apple that in the end turned into a cherry. So I choose to create a sphere to give the main body of the apple/pear. To modify this sphere I had to first give some segments. This allowed me to manipulate the object because without segments I would not be able to create anything but a sphere.
I then had to convert the object so I could edit the polygons that made up the object. To do this I right clicked on the object, scroll down to "Convert to" and then click on "Convert to editable Poly". I was now able to modify my object. In the toolbar along the right-hand of the screen there is a panel called the modify panel. Their is a list of different options in a drop-down menu that allows the user to modify their object in different ways. The options that I used the most were the "Edit poly"and the "Bend modifyer" tools.
The "Edit poly" tool allowed me to manipulate the object in different ways using the different options that appeared in the menu bar. I used this tool to make my apple/cherry look more organic and give the object the shape of a real apple/cherry. I used the "Bend modifyer" tool to create the stem. I first created a cone from the create panel and then I used the bend tool to give the shape that I wanted. I then attached the stem using the "Move and Select" tool to the apple/cherry to create the final object.
To duplicate the friut I had to clone the apple/cherry by right-clicking on the it and then scroll down to "Clone". I then used the "Move and select tool to move the duplictaed friut to the side. I then used the rotate tool to give it a different angle and to make it look different. To finish the picture I placed a flat cylinder positioned under the fruit to create the plate. I then had to render the image and save it as a bitmap by clicking on the teapot button located at the top right hand corner of the screen.
Subscribe to:
Posts (Atom)
